Windows10にGraphicsMagickをインストールした話
こんにちはMoeruze開発者の松本です。
自社プロジェクトでGraphicsMagickを使用しているものがあり、クリーンインストールしたばかりのWindows10に改めてGraphicsMagickをインストールしたので、忘備録的に残します。
GraphicsMagick
GraphicsMagickとは便利な画像処理ライブラリです。
最新版は1.3.25(Released September 5, 2016) とのことです。
Windowsには公式が配布しているインストーラーを使用してインストールします。
インストール
公式サイトのdownloadメニューから、Windowsを選択します。
FTPでのファイル一覧画面が表示されると思いますので、32bitか64bitかの.exeファイルを選択してダウンロードしましょう。
Q8とQ16のバージョンがありますが、さして違いはありません。
ざっくり説明すると、Q8は省メモリ省CPUパワーで、Q16は高画質な処理ができるといった感じです。
通常はQ8、高画質な処理を求められる場合はQ16を選択すれば良いでしょう。
インストール時のオプションは特に変更なくデフォルトでOKです。
PATHの設定
インストール後に環境変数のPATHを設定しましょう。
設定方法がわからない人は以前書いたこちらの記事を参照してください。
PATHの設定が完了したらコマンドプロンプトで下記のコマンドを実行して確認します。
C:\Users\user> gm version
このように表示されればOKです。
C:\Users\user> gm version GraphicsMagick 1.3.25 2016-09-05 Q8 http://www.GraphicsMagick.org/ Copyright (C) 2002-2016 GraphicsMagick Group. Additional copyrights and licenses apply to this software. See http://www.GraphicsMagick.org/www/Copyright.html for details. Feature Support: Native Thread Safe yes Large Files (> 32 bit) yes Large Memory (> 32 bit) yes BZIP yes DPS no FlashPix no FreeType yes Ghostscript (Library) no JBIG yes JPEG-2000 yes JPEG yes Little CMS yes Loadable Modules yes OpenMP yes (200203) PNG yes TIFF yes TRIO no UMEM no WebP yes WMF yes X11 no XML yes ZLIB yes Windows Build Parameters: MSVC Version: 1500
# Windows10にnode-gypをインストールする方法 (2016年9月版)
こんにちは、Moeruze開発者の松本です。
以前Windows10のNode.jsでbcryptをエラーを出さずにインストールする方法の記事を書いた時にnode-gypのインストール方法について触れたのですが、多少無駄があったので、更新されたちゃんとした版を書きます。
Windowsでのnode-gypは準備に手間がかかる割には日本語情報が少ないので、こちらの記事を参考にして導入してみてください。
node-gypとは
まずそもそもnode-gypとは何なのかというと、公式の説明で「Node.js native addon build tool」です。
平たくいうと、C++などのネイティブ言語で書かれたNode.js用のモジュールをビルドするためのツールです。
node-gypはビルドにPythonを使用しているため、先にC++とPythonの開発環境を用意しなければなりません。
Windowsではデフォルトでどちらも準備されていませんので、各種インストールと設定作業が必要になります。
それでは順を追ってセットアップしていきましょう。
全体の流れはこのような感じになります。
- Python2.7の導入
- VisualStudio2015の導入
- npmでwindows-build-toolsをインストール
- npm configを設定
- npmでnode-gypをインストール
環境
この記事の前提となる筆者の環境です。
32bitのWindowsについては未検証なので気を付けてください。
- Windows v10.0.10586 64bit
- Node.js v6.5.0 (nvm)
- npm v3.10.8
Python2.7の導入
公式サイトからPython2.7のインストールをします。
インストール後はPythonのインストール先を環境変数に登録してください。
コマンドプロンプトからpythonコマンドが使用できるようになればOKです。
VisualStudio2015の導入
WindowsでC++の開発環境を導入するために手っ取り早いのがVisualStudio2015をインストールすることです。
スタンドアローンのVisual C++ Build Toolsを導入してもいいのですが、 諸々の設定までしてくれるVisualStudio2015をインストールしましょう。
無料版のCommunityで、インストールの際は全てDefault設定でOKです。
インストールにはそれなりの時間がかかります。
ここで注意点ですが、インストールしただけではまだVisual C++ Build Toolsが使えるようになっていません。
インストールが終わった後、Visual C++ / Windows Template でプロジェクトを新規作成してください。
そうすると、Visual C++ Build Tools諸々のインストール画面が出てきます。
インストール項目には、Visual C++の項目全てを選択してください。
これでVisual C++ Build Toolsが使用できるようになります。
npmでwindows-build-toolsをインストール
npmから、windows-build-toolsをグローバルインストールします。
npmは必ず管理者権限のコマンドプロンプトから実行してください。
インストールコマンドはこちらです
npm install -g --production windows-build-tools
インストールが終了したらコマンドプロンプトを終了します。
npm configを設定
node-gypのために、npmの設定変数を更新します。 現在のnpmの設定変数はこのコマンドで確認できます。
npm config list
それではpythonとmsvs_versionの2つの設定を更新します。
下のコマンドを実行してください。
npm config set python python2.7
npm config set msvs_version 2015
正しく変数が変更されたかはnpm config listで確認してください。
npmでnode-gypをインストール
これでようやく準備が終わりました。
node-gypをインストールしましょう。
下のコマンドを実行します。
npm i -g node-gyp
エラーが出なければOKです。
node-gypコマンドを実行して確認しましょう。
node-gyp
これでnode-gypに悩まなくて済みます。
Windows10でnpm install bcryptをした際に発生するnode-gypのエラーを回避する方法
Windows10でnpm install bcryptをした際に発生するnode-gypのエラーを回避する方法
Moeruze開発者の松本です。
npm install bcryptで地味に苦労したので、忘備録的に残します。
はじめに
Windows上でbcryptをインストールするためには、事前に下記の準備が必要です。
- Python 2.7をインストールする
- npm config set python python2.7をする
- Visual Studio 2015をインストールする
- Windows 10 SDK, Windows 8.1 SDKをインストールする
- Visual Studio 2015からVisual C++/Windowsのテンプレートで新規プロジェクトを作成してBuild Toolsをインストールする
- windows-build-toolsをnpm install -gする
- npm config set msvs_version 2015をする
- node-gypをnpm install -gする
- OpenSSLをインストールする
- bcryptをインストールする
流れとしては上記のような感じです。
WindowsはMacやLinuxに比べて手順が多いです。
.NET Framework, Visual C++のBuild Toolsが必要になるので、それらをインストールしなければなりません。
インストールに関しては、node-gypのInstallationとIssuesに情報があるので、こちらもあわせてご参考下さい。
https://github.com/nodejs/node-gyp
それでは実際に自分が導入した際の手順を説明します。
環境
参考までに、インストール時の自分の環境はこちらです。
- Windows v10.0.10586 64bit
- Node.js v6.5.0 (nvm)
- npm v3.10.8
Python 2.7をインストールする
公式サイトからPython 2.7のインストールしてください。
3.x系ではダメです。
インストールしたらPATHの設定をします
その後、下記のコマンドを実行します。
C:\Users\user> npm config set python python2.7
Visual Studio 2015をインストールする
node-gypの動作に.NET FrameworkやVisual C++のBuild Toolsが必要になるので、それらをインストールします。
一番簡単なのがVisual Studio 2015をインストールする方法です。
公式サイトからインストールしてください。
無料版のCommunity, デフォルト設定でのインストールでOKです。
Windows 10 SDK, Windows 8.1 SDKをインストールする
この手順は次の手順に含まれるかもしれないので、不要かもしれません。
自分の手順ではこちらを行っていたので、一応説明します。
node-gypインストール後に、bcriptでのbuild時にWindows SDKが見つからないというエラーが発生した際にこちらで解決しました。
Windows 8.1 SDK
Windows 10 SDK
上記をそれぞれインストールしてください。
PATHの設定などは不要です。
Visual Studio 2015からVisual C++/Windowsのテンプレートで新規プロジェクトを作成してBuild Toolsをインストールする
Visual Studio 2015をインストールしただけでは、Visual C++のBuild Toolsが使用できる状態ではありません。
Visual C++/Windowsのテンプレートで新規プロジェクトを作成すると、依存パッケージであるVisual C++のBuild Toolsなど諸々をダウンロードして使用できる状態にしてくれます。
適当にテンプレートを作成してください。
windows-build-toolsをnpm install -gする
npmでwindows-build-toolsをグローバルインストールします。
これは管理者権限のコマンドプロンプトでインストールしなければ失敗します。
C:\Windows\system32> npm install --global --production windows-build-tools
npm config set msvs_version 2015をする
コマンドプロンプトで下記コマンドを実行してください。
ユーザー権限でOKです。
C:\Users\user> npm config set msvs_version 2015
node-gypをnpm install -gする
これでnode-gypの準備が整いました。
それではインストールしましょう。
C:\Users\user> npm i -g node-gyp
0. OpenSSLをインストールする
bcryptがOpenSSLに依存しているので、インストールします。
こちらからインストールしてください。
自分の環境ではWin64 OpenSSL v1.1.0でした。
Light版ではダメです。
インストール後にPATHを設定してください。
例. C:\OpenSSL-Win64\bin
bcryptをインストールする
これで目的のbcryptをインストールできるようになります。
C:\Users\user> npm i -g bcrypt
おわり
bcryptのインストールというか、node-gypをまともにインストールするのが手順が多く地味に苦労します。
あまり覚えていないのですが、いつだったかbcrypt以外にもnode-gypでエラーが発生した覚えがあるので、node-gypはしっかりインストールしておいた方が良いですね。
Windows10でPATHを設定する方法 (SETX編)
こんにちは、Moeruzeの開発者の松本です。
前回はコントロールパネルからGUIでPATHを設定しました。
今回はコマンドプロンプトからCLIでPATHを設定する方法を紹介します。
現在のPATHを確認
まずは現在設定されているPATHを確認します。
シンプルにPATHと実行するだけです。
Command Prompt
C:\Users\user> PATH
こんな感じで現在のPATHが表示されます Command Prompt
C:\Users\user> PATH PATH=C:\ProgramData\xxxxxxxxx......
ちなみにPATHとはただのWindowsのグローバル変数です。
今度はコンソール上に文字列を表示するECHOコマンドを使ってPATH変数を表示させてみましょう。
Command Prompt
C:\Users\user> ECHO %PATH%
先程PATHコマンドで表示させたもとと同じものが表示されましたか?
ちなみにPATHに限らず、Windowsの変数を使用するときは%で変数名を囲います。
現在のPATH新しいものを追加する
それではPATH変数を書き換えてみましょう。
Windowsで永続的な変数を設定するコマンドはSETXです。
そのコマンドプロンプト上だけの一時的な変数を設定するコマンドはSETです。
PATHはコマンドプロンプトを閉じても永続して設定される必要があるので、SETXを使用します。
SETXの文法は、
SETX 変数名 値
です。
ものすごくシンプルです。
ただし完全に値の上書きなので、ものすごく注意が必要です。
下手に空文字などで設定を上書きしてしまうと、取り返しのつかないことになります。
気をつけましょう。
それでは注意しながら実際にPATHを設定してみましょう。
C:\Users\user> SETX PATH "%PATH%;my-new-path"
既存のPATHにmy-new-pathを追加しました。
;は文字列の区切り文字です。
こんな感じで表示されればOKです。
C:\Users\user> SETX PATH "%PATH%;my-new-path" SUCCESS: Specified value was saved.
これでPATHが設定されました。
Windows10でPATHを設定する方法まとめ (2016年版)
こんにちは、Moeruzeの開発者の松本です。
はじめに
Windowsでアプリケーション開発をしていると、環境変数のPATHの設定をよくすることになると思います。
このPATHの設定ですが、現在、Windows10では下の2種類のメジャーな方法があります。
今回はこの2通りの方法について説明します。
コントロールパネルのシステム環境変数から設定
こちらは定番の方法で、たぶんほとんどの開発者がこの方法でPATHを設定していると思います。
通常はこちらの方法で設定すると良いと思います。
設定方法は下記の通りです。
コントロールパネルからシステムとセキュリティを選択する(右上の表示設定はカテゴリーにしてください)
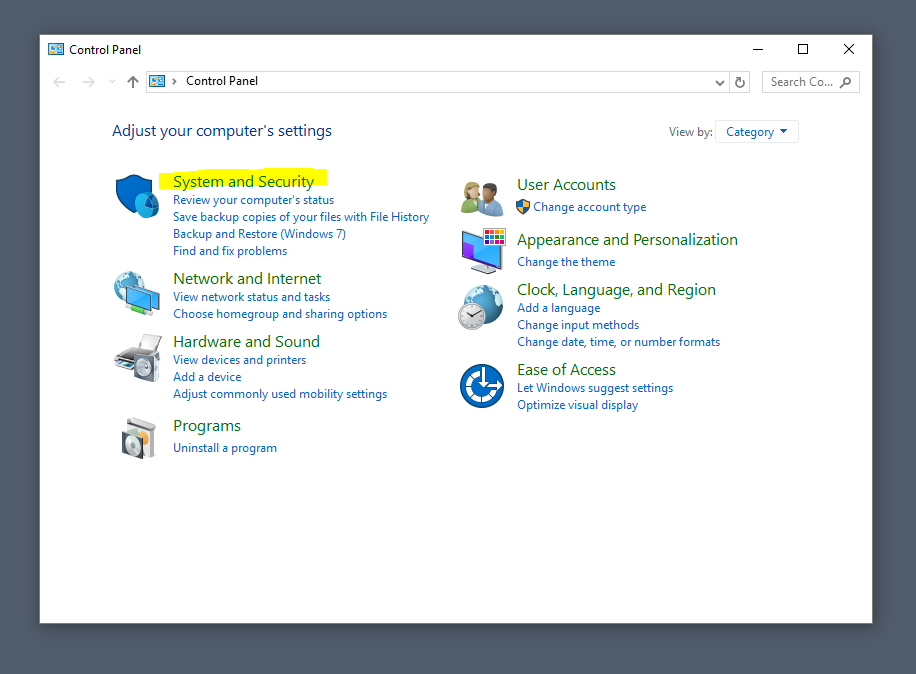
システムの項目を選択する

右メニューにある、システムの詳細設定を選択する
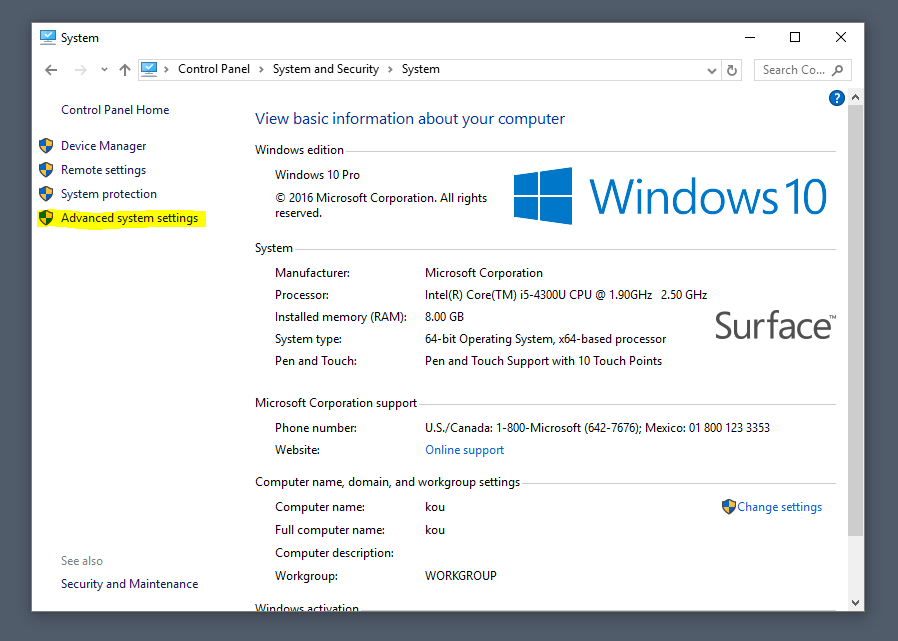
下の方にあるシステム環境変数を選択する
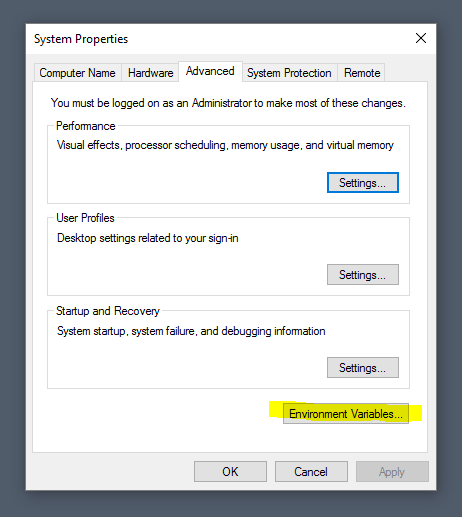
Pathを選択して、追加か編集を選択する。

ユーザー変数とシステム変数がありますが、なるべくならユーザー変数で設定した方が良いです。
コマンドプロンプトのSETXコマンドを使用して設定
コマンドプロンプトのSETXコマンドを使用すれば、CLIからPATHの設定ができます。
コマンドに慣れている人だとこちらの方が早くて快適に設定できるでしょう。
長くなりそうなので続きは次回書きます。
5分でWindows10のコマンドプロンプトからsshを使えるようにする方法
こんにちは、株式会社Moeruzeの開発者の松本です。
Windowsはデフォルトのコマンドプロンプトでsshコマンドが使えません。
Git Bushなどから使えばいいのですが、sshが使えないと何かと不便なので、サクッと使えるようにしましょう。
ここではCygwinを使ってsshを導入します。簡単です。
環境
- SurfacePro3 (Intel i5 4300U)
- Windows10 64bit Pro 10.0.14393 Build 14393
- Locale US
- Vagrant 1.8.4
- VirtualBox 5.0.24
Cygwinインストーラーのダウンロード
まずは公式サイトからインストーラーをダウンロードしましょう。 https://cygwin.com/install.html

64bitの人は setup-x86.exe
32bitの人は setup-x86_64.exe です。(2016年9月時点)
Cygwinのインストール
ダウンロードが終わったら、インストーラー(exe)を起動してください。
こんな画面になります。
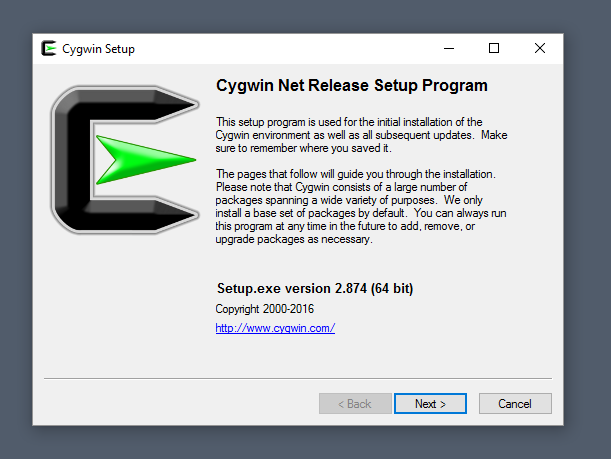
基本的に変更することはないので、適当にnextを押して進めていきましょう。





下の画面になったら、左上の検索窓にsshと入力しましょう。

下にいくつか出てくるので、Netの項目の中にある、opensshのパッケージを選択しましょう。
Skipとなっているところをクリックすると状態が変わるので、バージョンを表示されるようにすればOKです。
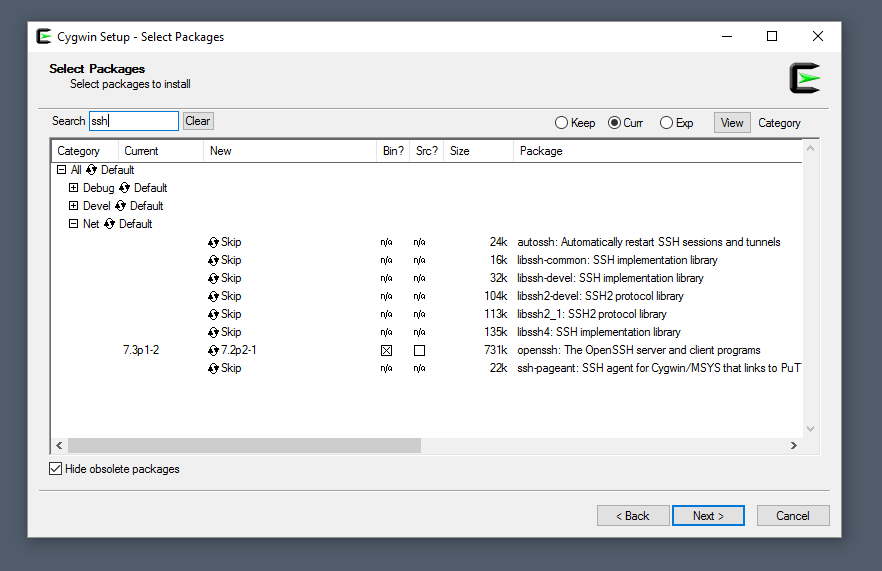
これでインストール完了です。
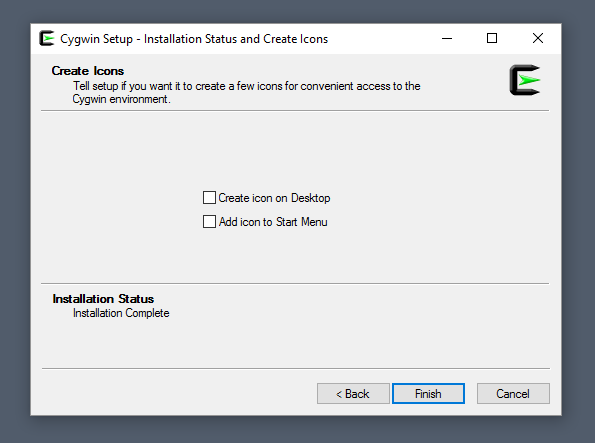
環境パスにcygwinを追加
インストールは完了しましたが、コマンドプロンプトからsshを使うには環境変数にCygwinのPATHを設定しなければいけません。
システム環境変数の設定から新しく追加してください。
例: C:\cygwin64\bin
※インストール場所は違う可能性があるので、自分のインストールしたところを確認してください。
確認
環境変数を設定したら、sshが使えるようになっているか確認しましょう。
下記コマンドを実行してください。
Command Prompt
C:\users\user> ssh
こんな感じで表示されればOKです。
Command Prompt
C:\users\user> ssh
usage: ssh [-1246AaCfGgKkMNnqsTtVvXxYy] [-b bind_address] [-c cipher_spec]
[-D [bind_address:]port] [-E log_file] [-e escape_char]
[-F configfile] [-I pkcs11] [-i identity_file]
[-J [user@]host[:port]] [-L address] [-l login_name] [-m mac_spec]
[-O ctl_cmd] [-o option] [-p port] [-Q query_option] [-R address]
[-S ctl_path] [-W host:port] [-w local_tun[:remote_tun]]
[user@]hostname [command]
まとめ
Windows10 64bitにVagrant/VirtualBoxを導入する方法(2016年8月版まとめ)
主題の通りです。
Windows環境でのVagrantは何かとエラーが頻発し、導入にけっこう苦労することがあると思います。
自分はSurfacePro3を使用しているのですが、普通に最新版をインストールするだけでは動作しませんでしたので、自分の行った導入方法を参考までに残します。
環境
- SurfacePro3 (Intel i5 4300U)
- Windows10 64bit Pro 10.0.14393 Build 14393
- Locale US
- Vagrant 1.8.4
- VirtualBox 5.0.24
Virtualization Technology(VTx)の有効化
VirtualBoxを利用して仮想化を行うためには、Virtualization Technology(VTx)をBIOSで有効にする必要があります。
自分のSurfacePro3は初めから有効化されていましたが、有効化されていない人はけっこういると思いますので、あらかじめ有効化しておきましょう。
BIOSの設定はメーカーによって違うので、自分のメーカーで設定方法は検索してください。一応流れは下記のような手順です。
- PC起動時にDELETEやF2(メーカーによって違う)を押し続けてBIOS設定を起動
- Virtualization Technology(VTx)の設定項目を探す。(CPUやPOWERのあたりにあると思います)
- 有効に変更して保存してPCを起動
※有効化されていない状態でVagrantを起動すると、「VT-x is not available.」のエラーが発生するので、その後に設定するようにしても大丈夫です。
VirtualBoxのインストール
2016年8月現在、Version5.1.4が最新ですが、下記リンクからVersion5.0.xをインストールしましょう。
自分の環境では5.1.4でVMが起動できないエラーが出ました。
(自分は5.0.24をインストールしてます。5.0.26の動作は未確認です。)
https://www.virtualbox.org/wiki/Download_Old_Builds_5_0
Vagrantのインストール
2016年8月現在、Version1.8.5が最新ですが、下記リンクからVersion1.8.4をインストールしましょう。
自分の環境では1.8.5でエラーが出ました。
https://releases.hashicorp.com/vagrant/
Windows再起動と環境変数の確認
Vagrantインストール後は再起動が必要なので、再起動します。
あとインストール時に自動で環境変数が設定されていると思いますが、一応確認しておきましょう。
C:\HashiCorp\Vagrant\bin
が環境変数に登録されていたらOKです。
VagrantBoxを追加
Vagrantで使用する仮想マシンを追加します。
http://www.vagrantbox.es/から自分の使いたいOSを選んでURLをコピーしてください。
とりあえずここではメジャーなCentOS6.6を選びます。
選んだOSをvarant box addで自分のVagrantに登録します。
Command Prompt
C:\Users\user> vagrant box add '任意の登録名' '登録するBoxのURL'
例 C:\Users\user> vagrant box add CentOS6.6 https://github.com/tommy-muehle/puppet-vagrant-boxes/releases/download/1.0.0/centos-6.6-x86_64.box
作業フォルダの作成
Vagrantでは作成する仮想マシンごとに設定ファイルを保存するフォルダが必要です。
適当な名前で作成してcdしましょう。
Command Prompt
C:\Users\user> mkdir myvagrant C:\Users\user> cd myvagrant
Vagrantでの仮想マシンを作成
先ほど登録したCentOS6.6で、新しく仮想マシンを作成します。
仮想マシンの作成はvagrant init '登録した自分のBox名'で行います。
Command Prompt
C:\Users\user\myvagrant> vagrant init '登録した自分のBox名'
例 C:\Users\user\myvagrant> vagrant init CentOS6.6
vagrant initを実行すると、同フォルダに引数の仮想マシンの名前が設定されたVagrantfileが作成されます。
Vagrantはここに書かれた設定を元に仮想マシンを実行します。
とりあえず今回は設定を変更せずデフォルトのまま使います。
仮想マシンを起動してみる
それでは、作成した仮想マシンを起動してみましょう。
Vagrantでの仮想マシンの起動はVagrantfileのある場所でvagrant upのコマンドで行います。
エラーが出ないことを祈りましょう。
Command Prompt
C:\Users\user\myvagrant> vagrant up
※もし上記通りに進んでここでエラーメッセージが出たら、環境依存の可能性が高いです。
原因を調べてなんとも分からなそうな場合はVagrant/VirtualBoxのバージョンの違うものを再インストールしてみた方がいいです。
無事起動できたか確認する
Command Prompt上にエラーメッセージが表示されることなくコマンド待機状態になれば無事起動できてます。
状態を確認してみましょう。
Command Prompt
C:\Users\user\myvagrant> vagrant status
こんな感じで表示されればOKです。
C:\Users\user\myvagrant> vagrant status Current machine states: default running (virtualbox) The VM is running. To stop this VM, you can run `vagrant halt` to shut it down forcefully, or you can run `vagrant suspend` to simply suspend the virtual machine. In either case, to restart it again, simply run `vagrant up`.
仮想マシンの停止
仮想マシンはvagrant haltコマンドで終了します。 再度起動する時はまたvagrant upしましょう。
Command Prompt
C:\Users\user\myvagrant> vagrant halt
まとめ
以上でVagrantの導入まで完了です。
Windows10 64bitはまだ安定していないようで、Vagrant/VirtualBoxのちょっとしたバージョン違いでもエラーが発生します。
エラーは根気強く原因究明するしかありませんので、めんどくさい人はLinuxマシンを買いましょう。
あと使用しているCPUやマザーボードでもエラーが発生する場合があるようなので、VTxの有効化、Vagrant/VirtualBoxの様々なバージョンを試してもダメな場合は諦めましょう。
あと、現状これだとまだファイル共有が遅くて、実際に開発などで使うには不便なので、次はrsyncを導入して快適な開発環境の構築を行います。
続きはまた後日書きます。